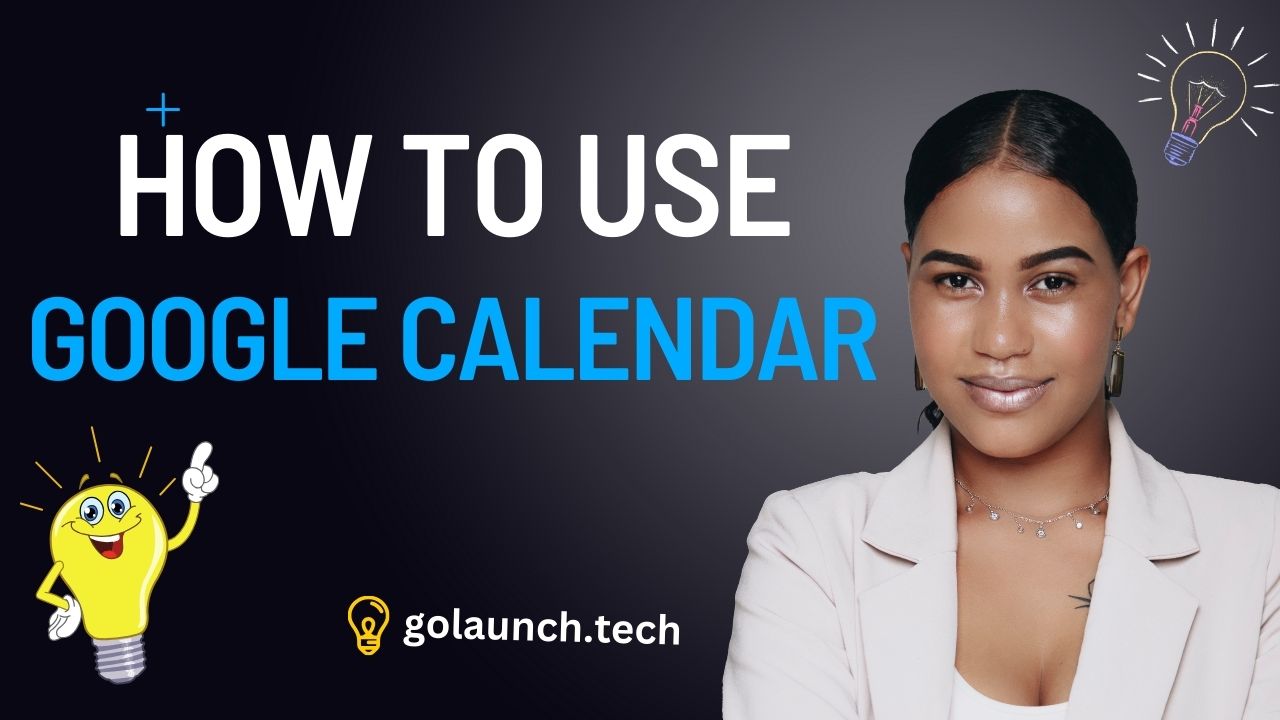A Step-by-Step Guide
Google Calendar, a staple in Google's suite of productivity tools, offers users an intuitive platform to organize events, appointments, and tasks. With its seamless integration with other Google services, it becomes an essential tool for both personal and professional scheduling. If you're new or want to explore its functionalities further, here's a detailed guide on using Google Calendar.
1. Accessing Google Calendar:
- Navigate to the Google Calendar website or download the app.
- Sign in using your Google account. If you don’t have one, you'll need to create it first.
2. Understanding the Interface:
- Main View: Toggle between day, week, month, and agenda views.
- Left Sidebar: This houses the mini calendar, your calendars list, and other calendar integrations.
3. Creating an Event:
- Click on a date, or select the "+" sign in the bottom right (or "Create" on the web version).
- Add event details like title, location, date, and time.
- Choose if it's a one-time event or recurring.
- You can also add event descriptions, attachments, or video conferencing links.
4. Inviting Others to Your Event:
- While creating an event, click on "Add guests" and input their email addresses.
- Once added, they'll receive an invitation email and can RSVP.
5. Customizing Event Notifications:
- Set reminders for your events, choosing between email or pop-up notifications.
6. Creating Multiple Calendars:
- On the left sidebar, click "Add other calendars" then "Create new calendar".
- This is useful for separating work events, personal events, or tracking a specific project.
7. Sharing Calendars:
- Click on a specific calendar from the left sidebar.
- Choose “Settings and sharing” and decide who you want to share with and their permission levels.
8. Importing/Exporting Calendars:
- Under "Settings", navigate to “Import & Export” to either import events from another calendar or export your Google Calendar events.
9. Adjusting Calendar Settings:
- Access settings to customize week start dates, default event lengths, time zones, and more.
10. Integrating with Other Apps:
- Google Calendar works seamlessly with apps like Google Keep, Google Tasks, and even third-party apps to enhance your scheduling capabilities.
11. Utilizing Google Calendar on Mobile:
- The mobile app offers most of the functionalities of the web version and is perfect for scheduling on the go.
Conclusion:
Google Calendar is a versatile tool that simplifies scheduling and time management. Whether you're coordinating a team project, planning personal events, or setting reminders for tasks, it provides a unified platform to keep you organized. With a little practice and exploration, you can tailor Google Calendar to your unique scheduling needs.