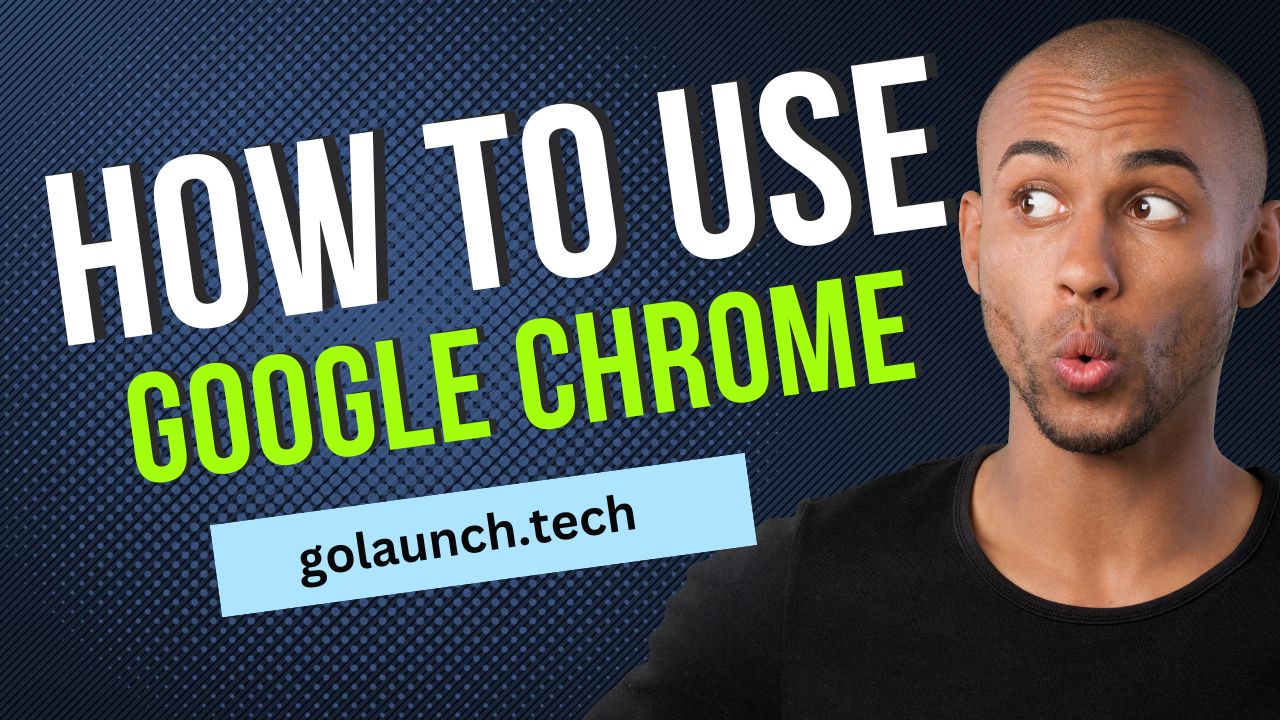Browsing Made Efficient
Google Chrome, developed by Google, stands as one of the most popular web browsers worldwide. Renowned for its speed, security, and user-friendly interface, it offers a rich browsing experience. Whether you're a first-time user or looking to explore advanced features, here's a guide to make the most of Google Chrome:
1. Installation and Setup:
- Download the Google Chrome installer from the official website.
- Follow the installation prompts. Once installed, open Chrome to begin browsing.
2. Basic Browsing:
- Enter a URL or search term in the address bar (often referred to as the "Omnibox") and press "Enter".
- Open new tabs using the "+" icon next to your current tab or use the keyboard shortcut Ctrl+T (Cmd+T on Mac).
3. Bookmarking Websites:
- Click the star icon in the address bar to bookmark a page. Organize bookmarks into folders using the bookmarks manager.
4. Using Extensions:
- Visit the Chrome Web Store to add extensions that enhance browser functionality.
- Manage extensions by clicking the puzzle icon near the top-right corner.
5. Chrome Settings:
- Access settings by clicking the three vertical dots (menu icon) in the top-right corner and selecting "Settings".
- Personalize Chrome by changing themes, setting your startup page, managing passwords, and adjusting privacy settings.
6. Browsing Privately with Incognito Mode:
- Open an Incognito window (Ctrl+Shift+N or Cmd+Shift+N) for private browsing where browsing history isn't recorded.
7. Advanced Features:
- Chrome Developer Tools: Access tools for web development by right-clicking on a webpage and selecting "Inspect".
- Task Manager: If Chrome becomes slow, open its task manager (Shift+Esc) to see which tabs or extensions are using the most resources.
8. Syncing Across Devices:
- Sign in with a Google account to sync bookmarks, history, and settings across devices.
9. Managing Multiple Users:
- Add multiple user profiles to keep bookmarks, history, and extensions separate for different users or work/personal distinctions.
10. Keyboard Shortcuts:
- Enhance efficiency with shortcuts such as Ctrl+W (Cmd+W) to close a tab or Ctrl+Shift+T (Cmd+Shift+T) to reopen a closed tab.
Conclusion:
Google Chrome offers a blend of simplicity and advanced features, making it suitable for casual browsing and professional tasks alike. With a myriad of extensions, security features, and tools, it's a browser that can be tailored to individual preferences and needs. By understanding its functionalities, you can streamline your online activities and elevate your browsing experience.
Regenerate